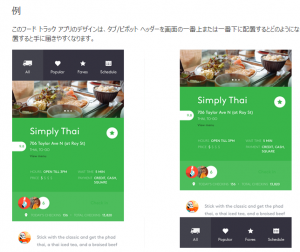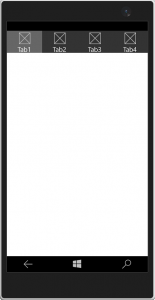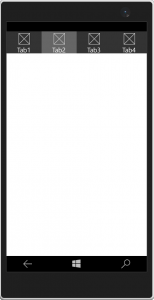この記事は
Windows Phone / Windows 10 Mobile Advent Calendar 2015
8日目の記事です。
ブログ不精のいっちゅうです。
この記事は以下環境で説明されています。
OS:Windows10
IDE:VisualStudio2015
必須:Windows10SDK(2015/11/30)
はじめに・・・・
「タブコントロールが使いたい!」
本当はUWP的にはPivotがPCとモバイル共通で使えるようになったので
それを使うのがいいんだろうけど、アイコンだけなどならやはり
従来のタブっぽいの方がUI的に良いこともあります。
良いのが無いかググってみる。
タブとピボットのガイドライン
お!ガイドラインのサンプルに良さげのタブコントロールっぽいのあるじゃん。
さらに探す→ない!
もちろんVSのコントロールにもない!
ガイドラインに紹介するぐらいならサンプルぐらい用意しとけよ!
って思いましたが
仕方がないので、自分で作るかーってなりました。
そもそもタブコントロールって1つのタブが選択されたら他が解除される。
これってラジオボタンと同じですよね。
ラジオボタンのスタイルを変えてやれば良さそうです。
XAMLのページリソースにstyleを設定してやります。
<Page.Resources>
<SolidColorBrush x:Key="NavButtonPressedBackgroundBrush" Color="White" Opacity="0" />
<SolidColorBrush x:Key="NavButtonCheckedBackgroundBrush" Color="#FF666666" Opacity="1" />
<SolidColorBrush x:Key="NavButtonHoverBackgroundBrush" Color="White" Opacity="0" />
<Style x:Key="NavRadioButtonStyle" TargetType="RadioButton">
<Setter Property="Background" Value="Transparent"/>
<Setter Property="Padding" Value="0"/>
<Setter Property="HorizontalAlignment" Value="Stretch"/>
<Setter Property="VerticalAlignment" Value="Center"/>
<Setter Property="HorizontalContentAlignment" Value="Left"/>
<Setter Property="VerticalContentAlignment" Value="Center"/>
<Setter Property="Template">
<Setter.Value>
<ControlTemplate TargetType="RadioButton">
<Border BorderBrush="{TemplateBinding BorderBrush}" BorderThickness="{TemplateBinding BorderThickness}" Background="{TemplateBinding Background}">
<VisualStateManager.VisualStateGroups>
<VisualStateGroup x:Name="CommonStates">
<VisualState x:Name="Normal"/>
<VisualState x:Name="Disabled" />
</VisualStateGroup>
<VisualStateGroup x:Name="CheckStates">
<VisualState x:Name="Checked">
<Storyboard>
<ObjectAnimationUsingKeyFrames Storyboard.TargetProperty="Background" Storyboard.TargetName="BackgroundGrid">
<DiscreteObjectKeyFrame KeyTime="0" Value="{StaticResource NavButtonCheckedBackgroundBrush}"/>
</ObjectAnimationUsingKeyFrames>
</Storyboard>
</VisualState>
<VisualState x:Name="Unchecked"/>
<VisualState x:Name="Indeterminate"/>
</VisualStateGroup>
<VisualStateGroup x:Name="FocusStates">
<VisualState x:Name="Focused"/>
<VisualState x:Name="Unfocused"/>
<VisualState x:Name="PointerFocused"/>
</VisualStateGroup>
</VisualStateManager.VisualStateGroups>
<Grid Name="BackgroundGrid" Background="Transparent" VerticalAlignment="Stretch" MinWidth="20" HorizontalAlignment="Stretch" >
<Grid.RowDefinitions>
<RowDefinition Height="32"/>
<RowDefinition Height="*"/>
</Grid.RowDefinitions>
<Image Width="30" VerticalAlignment="Bottom" MinHeight="30" Height="30" Source="{Binding RelativeSource={RelativeSource TemplatedParent}, Path=Tag}" Margin="0"/>
<ContentPresenter x:Name="ContentPresenter" AutomationProperties.AccessibilityView="Raw" ContentTemplate="{TemplateBinding ContentTemplate}" ContentTransitions="{TemplateBinding ContentTransitions}" Content="{TemplateBinding Content}" Grid.Row="1" HorizontalAlignment="{TemplateBinding HorizontalContentAlignment}" Margin="{TemplateBinding Padding}" TextWrapping="Wrap" VerticalAlignment="{TemplateBinding VerticalContentAlignment}"/>
</Grid>
</Border>
</ControlTemplate>
</Setter.Value>
</Setter>
</Style>
</Page.Resources>
ラジオボタンの押せる部分をGrid全体にして、クリックするとvisualstateで背景色を変えるようにします。
またTagに画像のパスを入力すると画像が表示されるようにしています。
あとは以下のようなXAMLを書けばOKです。
<grid Background="{ThemeResource ApplicationPageBackgroundThemeBrush}">
<Grid.RowDefinitions>
<RowDefinition Height="50"/>
<RowDefinition Height="*"/>
</Grid.RowDefinitions>
<grid Grid.Row="0" Background="#FF333333">
<Grid.ColumnDefinitions>
<ColumnDefinition/>
<ColumnDefinition/>
<ColumnDefinition/>
<ColumnDefinition/>
</Grid.ColumnDefinitions>
<radiobutton x:Name="Tab1" Grid.Column="0" MinWidth="20" HorizontalContentAlignment="Center" Content="Tab1" Tag="/Assets/Square44x44Logo.scale-200.png" Style="{StaticResource NavRadioButtonStyle}" IsChecked="True" Foreground="White"></radiobutton>
<radiobutton x:Name="Tab2" Grid.Column="1" MinWidth="20" HorizontalContentAlignment="Center" Content="Tab2" Tag="/Assets/Square44x44Logo.scale-200.png" Style="{StaticResource NavRadioButtonStyle}" IsChecked="False" Foreground="White"></radiobutton>
<radiobutton x:Name="Tab3" Grid.Column="2" MinWidth="20" HorizontalContentAlignment="Center" Content="Tab3" Tag="/Assets/Square44x44Logo.scale-200.png" Style="{StaticResource NavRadioButtonStyle}" IsChecked="False" Foreground="White"></radiobutton>
<radiobutton x:Name="Tab4" Grid.Column="3" MinWidth="20" HorizontalContentAlignment="Center" Content="Tab4" Tag="/Assets/Square44x44Logo.scale-200.png" Style="{StaticResource NavRadioButtonStyle}" IsChecked="False" Foreground="White"></radiobutton>
<grid Grid.Row="1">
<!--ここにコンテンツ-->
</grid>
</Grid>
あとはラジオボタンと同じなのでCheckedイベントを取ってページを変えるなり良い感じに処理すればよいです。
サンプルプロジェクトはこちら
次の日は@robo_robo123さんです。